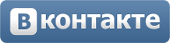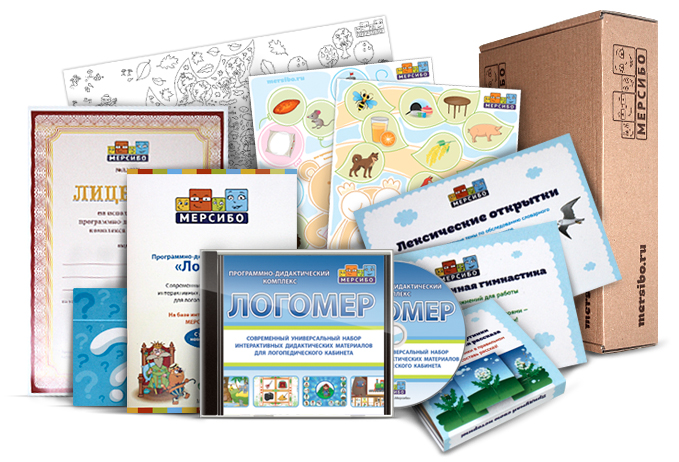E extremely intense Computer individual understands the necessity of getting numerous monitors in the place of one. Be it gaming, layouts modifying or coding — a multi-monitor setup in Windows 10 booms efficiency by way of a good deal.
Having a couple of screens with you might help in various methods. as an example, you need to use numerous desktop tabs effectively. Watching multimedia content on multiple monitor setup additionally helps make the experience that is overall attractive.
In this essay, i shall teach you how to put up a monitor that is second Windows 10. as soon as you have knowledgeable about establishing a dual display screen, you won’t face issues coping with a multi monitor setup.
1. Link the Dual Monitor
To setup a 2nd monitor, first find the sort of display slot in your PC/Notebook . Old desktops often come with a VGA slot which is often spotted regarding the straight back of the Central Processing Unit. Having said that, a laptop computer video port is normally found on either part from it.
Now you might need a VGA connector/ HDMI cable/ DVI cable or a show Port cable. In the event the Computer as well as the monitor that is second various movie ports, you should use a video clip cable converter like VGA-to-HDMI or Apple Display Adapter (for MacBook).
The display ports are connected to the graphic card of a Computer. Generally speaking, graphic cards have 1 or 2 video clip ports. Just in case you are looking to link multiple monitors, you can aquire a cable splitter.
2. Pick the Display Mode
Fortunately, Windows 10 currently comes with a lot of settings to connect twin monitors. Once you’ve linked the monitors, the step that is next to improve a couple of display settings.
To start with, you will need to decide which kind of display mode you need to see regarding the screen that is second. For the, Windows 10 has four display settings and that can be accessed via pressing [Profit + P] regarding the keyboard. Instead, you’ll press [fn + F8] to start the task settings.
Kinds of show Modes in Windows 10 for settings up twin monitors –
- Computer Screen just – Blackout in the monitor that is second
- 2nd Screen just – Blackout from the screen that is main
- Duplicate – Screen on second monitor shows the actual content regarding the primary display screen
- Extend – it runs the whole desktop into a canvas that is expansive
“Extend” display mode must certanly be your perfect choice. It is because Windows 10 combines both the display’s https://besthookupwebsites.net/brazilcupid-review/ while offering maximum quality into the additional monitor.
For instance, if most of your monitor holds a 1920 x 1080 quality while the additional monitor holds a display quality of 2560 x 1140, after making use of “extend”, you certainly will gain a resolution of 4480 x 1440 regarding the brand new desktop.
It will be better in the event that twin displays share a resolution that is common to prevent any type of content clipping.
3. Change Show Settings of Multi-monitor Setup
Now you want in the dual monitor setup, the next step is to change display settings for secondary display (Only if necessary) that you have decided which kind of display mode.
To be able to replace the display settings from the screen that is second you can expect to first need certainly to select it. To achieve that, kind “Display Settings” in Windows Search and available it. For those who have a screen that is dual on “2”, otherwise click “identify” to discover which quantity is directed at different monitors.
Now, all modifications to Windows 10 display settings will create outcomes from the 2nd monitor. You can do the following changes if you are using the latest Windows 10 October Update (version 1809 –
Scaling Text, Resolution, and Orientation Settings
Once you have chosen the box number “2” within the Windows Display settings, you will notice “Screen and Layout Options,” where you could choose the size portion of “text, apps along with other products.”
Just beneath Scale and design, you’ll see “Resolution” settings — The default quality when it comes to 2nd monitor is set towards the greatest, nonetheless, you are able to take it right down to a reduced quality.
Lastly, there clearly was an “Orientation” establishing where you could pick the types of orientation you desire to see regarding the 2nd monitor. “Landscape”, “Portrait”, “Landscape (flipped)”, “Portrait (flipped)” will be the four kinds of orientation you are going to see beneath the settings.
During the end associated with web web page, you once more have the choice of switching display modes.
Hide Taskbar On Secondary Show
To disguise the Taskbar regarding the 2nd monitor, type “Taskbar Settings” in Windows Search > Head up to “Multiple shows” column > Toggle off the “Show Taskbar on all shows” settings.
On the second screen, keep it on if you like to see it. Furthermore, Windows enables you to create a few modifications on the second-screen Taskbar. As you can modify locations to show the Taskbar buttons.
Brightness, Contrast as well as other Color settings
There are 2 solutions to alter color settings on numerous displays. The first one is pretty simple — Many of this shows have real or touch buttons somewhere in the monitor shell for changing brightness along with other color settings.
Another solution to change color tones is through visual card settings. Just visit its control interface > Choose the Second display > Change settings like Brightness, Contrast, Resolution and more.
Simple Tips To Hook Up Dual Monitor Setup (TV Screen)?
A television display works no different when compared to a monitor, just its a small hefty and it is widely employed for a purpose that is different. Almost all of the television’s have actually an HDMI slot which means you should really be good to go simply by connecting the 2 products. Remaining portion of the steps are identical as I’ve described above.
I really hope this short article aided in starting up multiple monitors. Feel just like including one thing; share your opinions below.